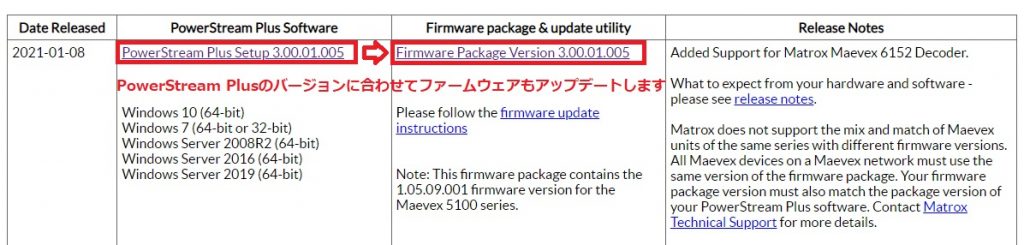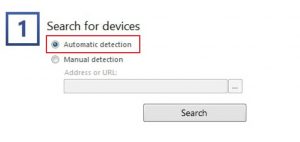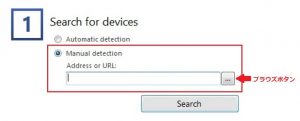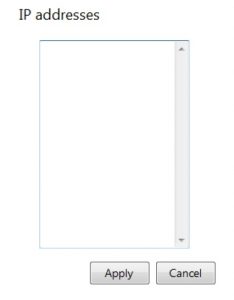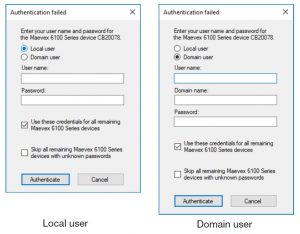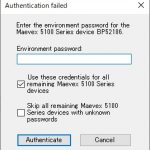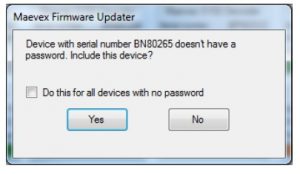ご購入後、最初にご利用頂く前に最新のファームウェアにアップデートを行ってください。最新のファームウェアは、Matrox社のウェブサイトで公開しています。
Matrox Maevex 6100 and 5100 Series
※Matrox PowerStream Plusを最新版にアップデートを行う場合は、ファームウェアも同時にアップデートを行ってください。PowerStream Plusとファームウェアのバージョンが一致していない場合、Maevexデバイスが正常に動作しない場合がございます。
ダウンロード後、以下の手順でアップデートを行います。
1.Maevex本体とアップデーターを実行するPCをDHCPサーバーが設置されているネットワークに接続します。
2.ダウンロードしたアップデータ(zipファイル)を解凍し、「FirmwareUpdater.exe」をダブルクリックして実行します。
3.アップデータが起動したら「Automatic detection」もしくは、「Manual detection」のいずれかを選択して、Maevexユニットをネットワーク上から検出します。
「Automatic detection」→アップデータがネットワーク上にあるデバイスを自動で検索します。デバイスに割り当てられているIPアドレスが不明な場合はこちらを選択します。
「Manual detection」→デバイスに割り当てられているIPアドレスが判明している場合、または、Automatic detectionで検出できなかった場合は、こちらを選択します。検出したいデバイスの IPv4、IPv6、または DNS アドレスを入力します。
複数のアドレスを入力する場合は、スペースで区切ってください。ブラウズボタンをクリックして、1行に1つのアドレスを入力することもできます。アドレスの入力が完了したら、「Apply」をクリックします。最後に行った変更を破棄する場合は、「Cancel」をクリックします。
機器の検索を開始するには「Search」を、中止するには「Stop」をクリックします。デバイスの検索を再開するには、再度「Search」をクリックします。
4.デバイスの設定で既にパスワードを設定している場合、検出されたデバイスの認証を要求される場合があります。
<Mavex 6100シリーズ>
Local User→ユーザー名とパスワードを入力します。
Domein User→ユーザー名、サーバーのドメイン名、ネットワークパスワードを入力します。
複数の Maevexデバイスをアップデートする場合は、「the Use these credentials for all remaining Maevex 6100 devices」 チェックボックスを有効にします。
ネットワーク上の一部のMaevexデバイスのパスワードがわからない場合は、「Skip all remaining Maevex 6100 devices with unknown passwords」を有効にします。
完了したら、「Authenticate」 をクリックします。
<Maevex 5150>
認識されたMaevexデバイスの設定した環境パスワードを「Environment password」に入力します。
複数のMaevexデバイスをアップデートする場合は、「Use these credentials for all remaining Maevex 5100 Series devices」チェックボックスを有効にします。
ネットワーク上のデバイスの一部のパスワードがわからない場合は、「Skip all remaining Maevex Series devices with unknown passwords」チェックボックスを有効にします。このオプションを有効にすると、すでに入力されたパスワードのいずれも使用していないデバイスはアップデートをスキップします。(スキップされたデバイスは、アップデートを行いません)
「Authenticate」をクリックしてアップデートを開始します。
デバイスの設定が初期化されている場合、「パスワードを持たないデバイス」として検出されます。
この場合、アップデートするデバイスのリストにそのデバイスを含めるか否か確認のウィンドウが表示されます。「Yes」をクリックすると、パスワードを持たないデバイスもファームウェア更新の対象となります。
5.アップデートしたいデバイスを選択します。ファームウェアのバージョンが古いデバイスが自動的に選択されます。
認証されているデバイスのみ選択できます。これらのデバイスのボックスには、緑色のステータスバーが表示されます。「View only」になっているデバイスのボックスには、オレンジ色のステータスバーが表示されます。
デバイスタイルのソート順を変更するには、デバイスリストボックスを右クリックし、「Sort by」を選択し、使用するソート順を選択します。すべての項目の選択を解除するには、デバイスリストボックスを右クリックし、「Unselect all devices」を選択します。
ファームウェアのアップデート中に、IPアドレスやパスワードなどのデバイスの設定をリセットするには、「Reset configuration」を有効にします。
6.アップデートするデバイスのリストにデバイスの追加が完了したら、「Update」をクリックしてアップデートを開始します。デバイスのアップデートには最大20分かかることがあります。
ファームウェアアップデートのプロセスの詳細については、プログラムウィンドウの下部にある「Show log」をクリックしてください。