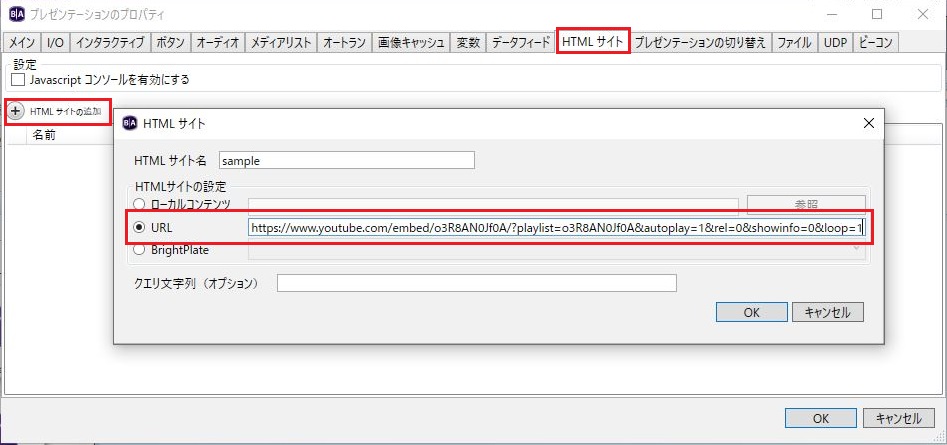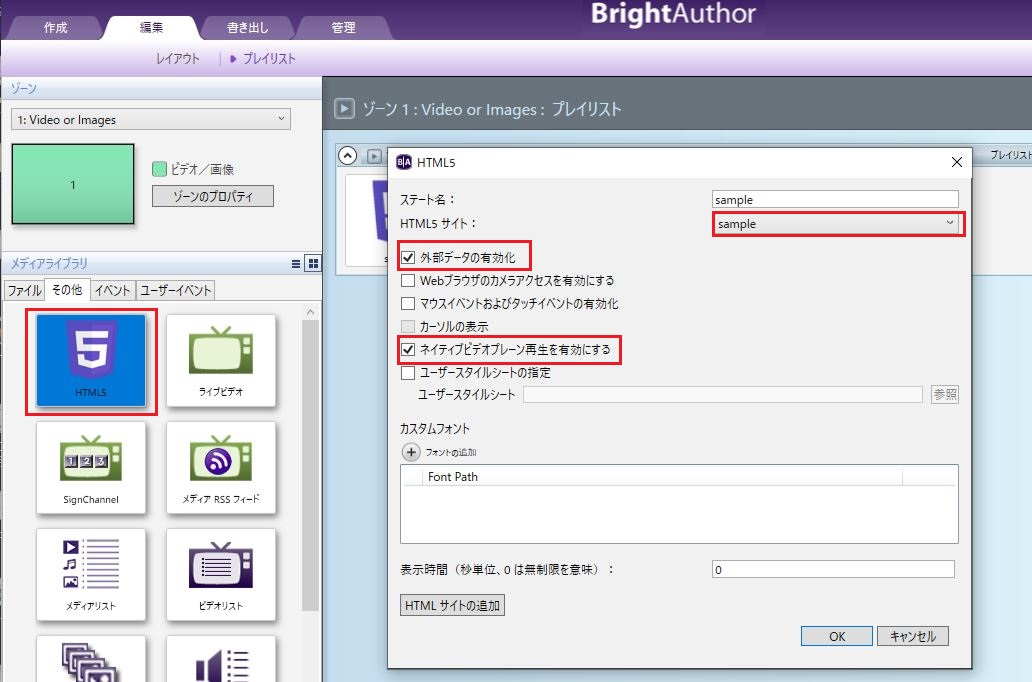BrightSignのHTML5機能でYouTubeの映像をコンテンツとの一つとして表示することが可能です。
※注意※
Youtube側の設定で「公開」「限定公開」に設定しているビデオに関しては、下記の方法で表示が可能です。「非公開」に設定したビデオについては、BrightSignで表示することは出来ません。
YouTubeのサイトから映像の部分のみを表示するには、YouTubeのオプション機能をURLに組み込むことで可能です。
下記のサイトを例に設定方法をご紹介します。
(https://youtube.com/watch?v=o3R8AN0Jf0A&feature=youtu.be)
上記のURL欄の赤で囲った部分「o3R8AN0Jf0A」がYouTubeビデオIDとなります。
BrightAuthorの「ファイル」->「プレゼンテーションのプロパティ」->「HTMLサイト」から「HTMLサイトの追加」をクリックします。「HTMLサイト」の「URL」に以下のように記述します。
https://youtube.com/embed/o3R8AN0Jf0A/?playlist=o3R8AN0Jf0A&autoplay=1&rel=0&showinfo=0&loop=1
「編集」タブのメディアライブラリから「HTML5」を選択し、タイムライン上に配置します。「HTML5」のウィンドウが開いたら、上記で追加したHTMLサイトを選択します。
「外部データの有効化」と「ネイティブビデオプレーン再生を有効にする」にチェックを入れて「OK」をクリックします。
YouTubeのオプション機能機能の詳細については、下記のURLを参考に設定してください。
※注意※
YouTubeビデオの表示を行う場合は、BrightSign OSを最新にアップデートしてください。アップデートの方法については、下記を確認してください。