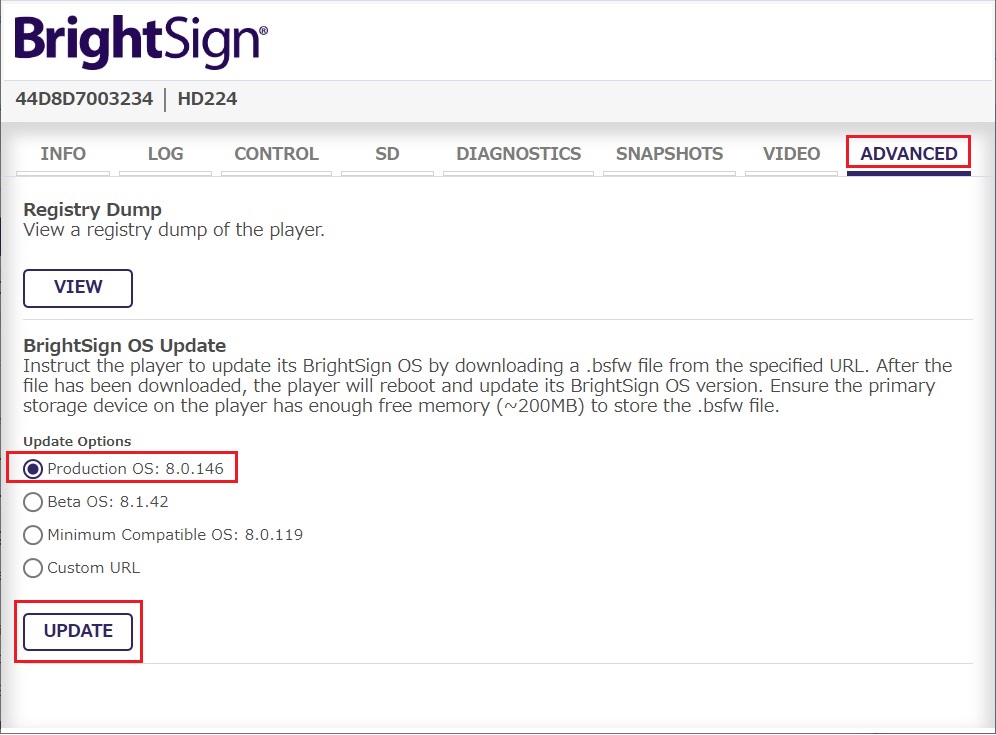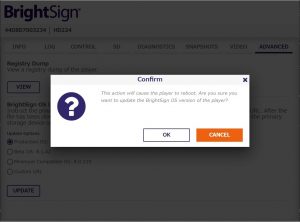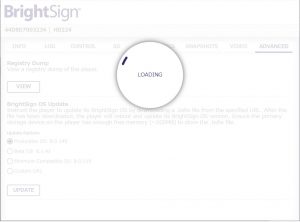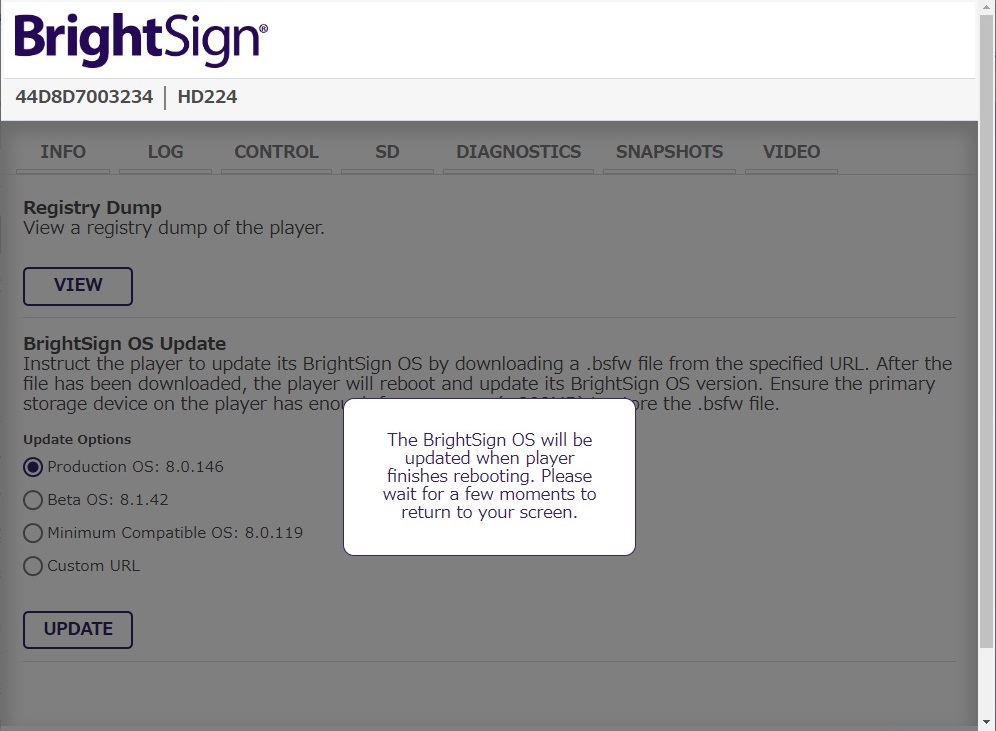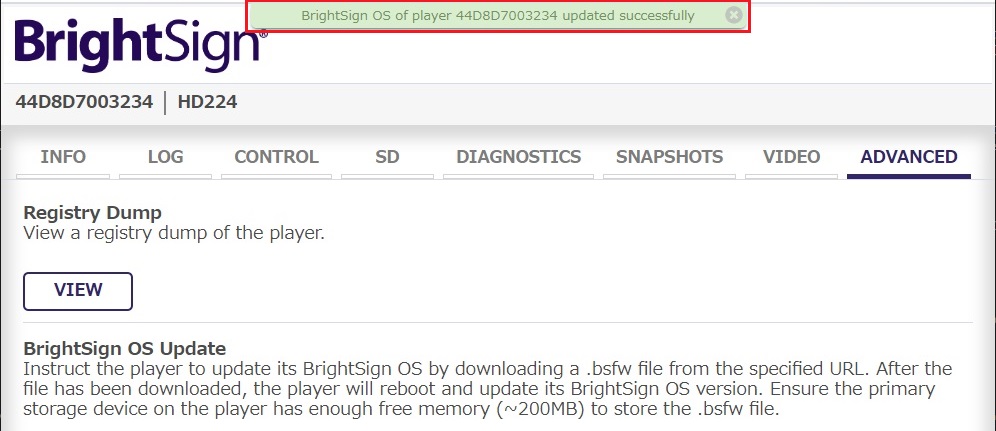BrightSign OSのアップデートの方法は、いくつかの方法があります。以下に代表的な方法を紹介します。
※注意※
故障の原因となりますのでアップデート中は、BrightSignユニットの電源を抜かないでください。
1.BrightSign OSアップデートのみを行う場合
- 下記のサイトからBrightSign OSイメージをダウンロードします。シリーズ毎にイメージが異なりますので、ご利用のモデルに合わせたイメージをダウンロードしてください。
http://brightsign.biz/downloads/overview/ - ダウンロードしたZIPファイルを解凍し、「***.bsfw」を空のSDにコピーします。
- SDをユニットに差し込み、電源を入れます。
- アップデートが終了するとBrightSignが自動的に再起動し、初期画面(BrightSignのロゴが表示)が表示されます。表示を確認したら電源を落としてSDを抜きます。
2.Unit Setupと合わせて行う場合
BrightAuthor
- BrightAuthorの「BrightSign ユニットの設定」の「ファームウェア更新の指定」をクリックします。
- ご利用の機種、アップデートするバージョンを選択し「OK」をクリックします。
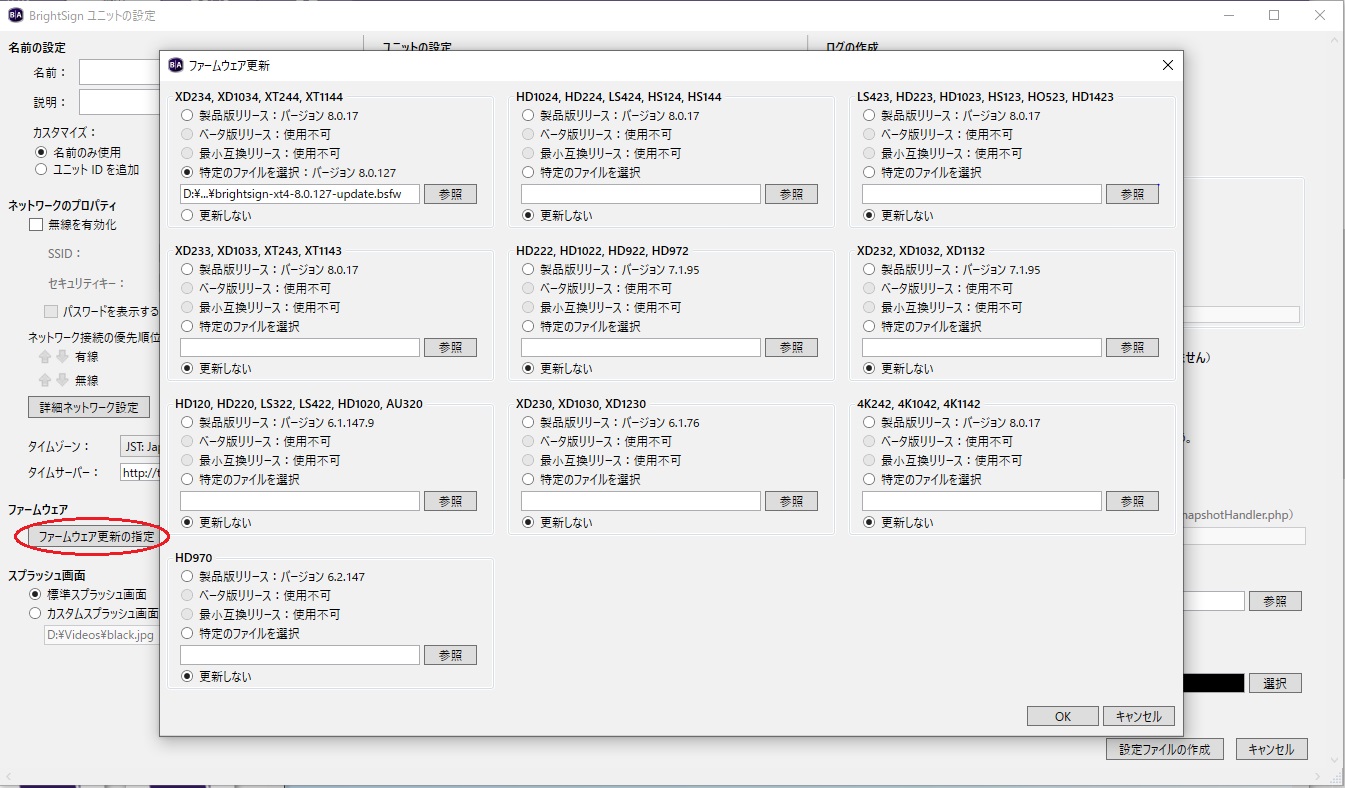
- 「設定ファイルの作成」をクリックして設定ファイルを書き出します。
- 設定ファイルをSDに書き出し、そのSDカードをBrightSignユニットに挿入して電源を入れます。(起動と同時にアップデートが開始され、終了後は自動的に再起動し待機状態になります)
BrightAuthor:connected
- BrightAuthor:connectedの「プレーヤー設定」の「BrightSign OS アップデート」をクリックします。
- ご利用の機種、アップデートするバージョンを選択します。
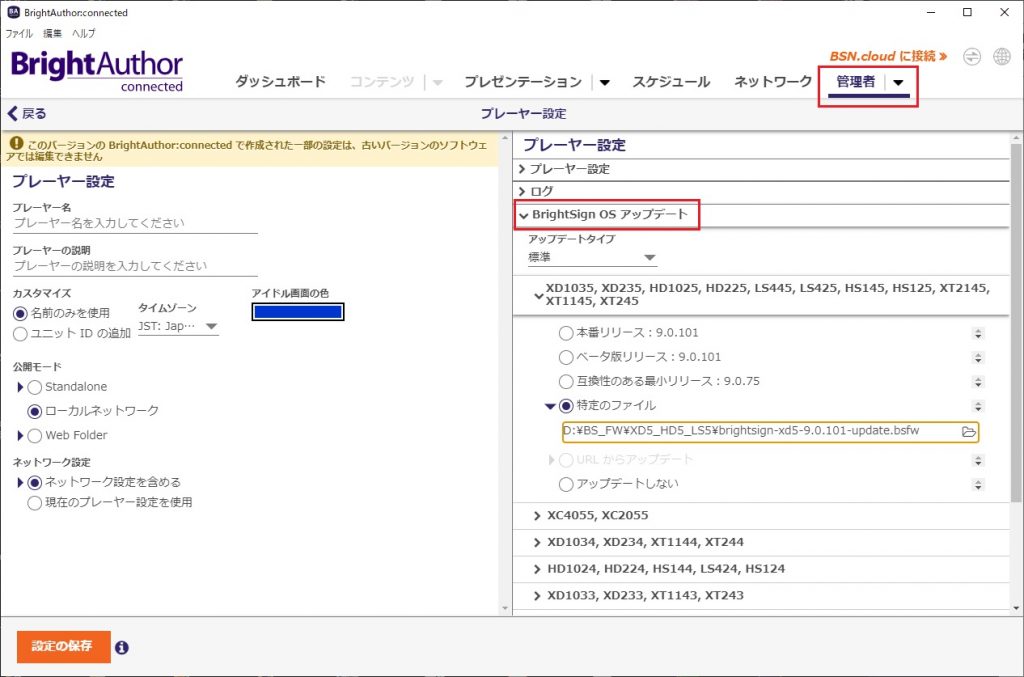
- 「設定の保存」をクリックして設定ファイルを書き出します。
- 設定ファイルをSDに書き出し、そのSDカードをBrightSignユニットに挿入して電源を入れます。(起動と同時にアップデートが開始され、終了後は自動的に再起動し待機状態になります)
3.プレイリスト書き出しと合わせて行う場合
BrightAuthor
- BrightAuthorでプレイリストを作成た後、「書き出し」タブを選択します。
- 「ファームウェア更新の指定」をクリックします。
- ご利用の機種、アップデートするバージョンを選択し「OK」をクリックします。
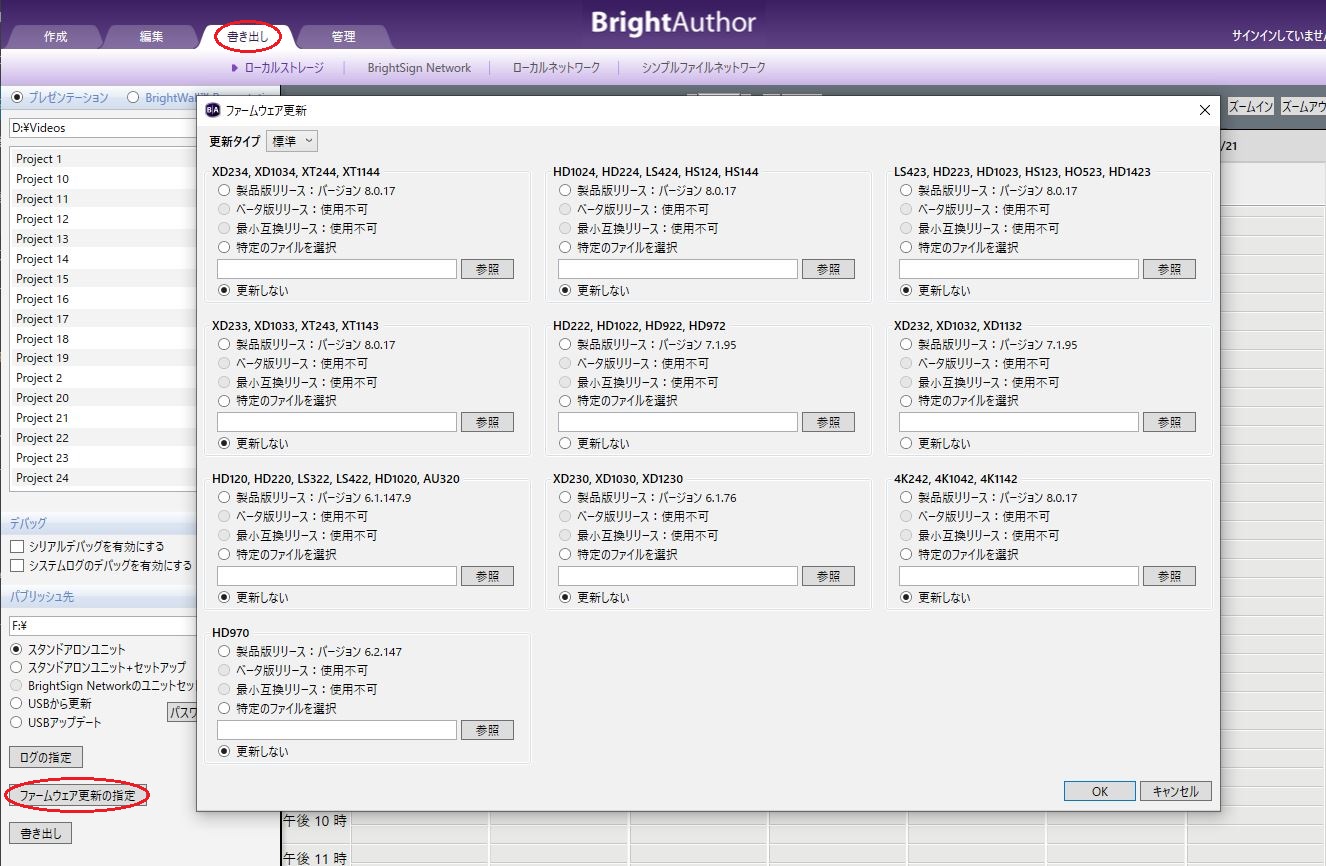
- 「書き出し」をクリックして設定ファイルを書き出します。
- SDに書き出し、そのSDカードをBrightSignユニットに挿入して電源を入れます。(起動と同時にアップデートが開始され、終了後、自動的に再起動し、プレイリストが開始されます)
BrightAuthor:connected
- BrightAuthor:connectedでプレイリストを作成た後、「スケジュール」を選択します。
- 「BrightSign OS アップデート」をクリックします。
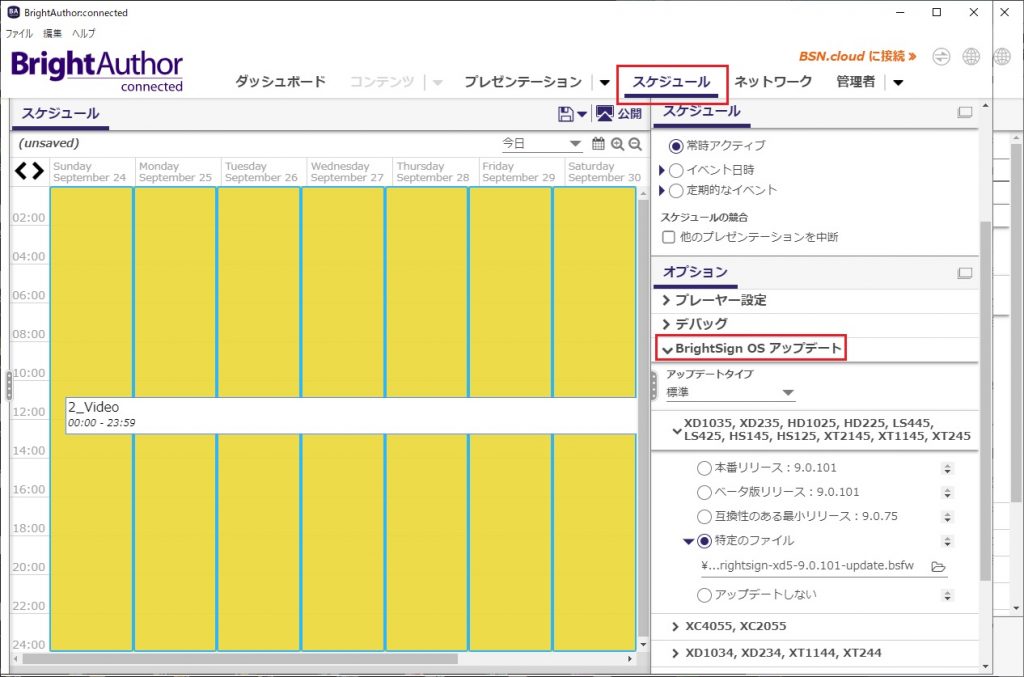
- ご利用の機種、アップデートするバージョンを選択します。
- 「公開」をクリックして設定ファイルを書き出します。
- SDに書き出し、そのSDカードをBrightSignユニットに挿入して電源を入れます。(起動と同時にアップデートが開始され、終了後、自動的に再起動し、プレイリストが開始されます)
4.ウェブUIからアップデートを行う場合(BrightSgin OS 8.0.141)以降
この方法は、BrightSignがWAN側(インターネット)にアクセス可能なネットワークに接続されている場合にご利用頂けます。また、事前に「ダイアグノスティックスWebサーバー」を有効に設定する必要があります。詳細については、こちらをご覧ください。
1.ウェブブラウザにアップデートを行うユニットのIPアドレスを入力してWebUIにアクセスします。
2.ウェブUIの「ADVANCED」を開きます。「BrightSign OS Update」からアップデートするバージョンを選択します。通常は、Production OSを選択してください。選択したら「UPDATE」をクリックします。
3.確認画面で「OK」をクリックするとOSイメージのダウンロードが開始されます。
4.ダウンロードが終了するとアップデートが開始されます。
5.アップデートが終了するとユニットは再起動を行います。アップデート完了のメッセージが表示されることを確認してください。
※アップデート中は、絶対に電源を抜かないでください。故障の原因となります。