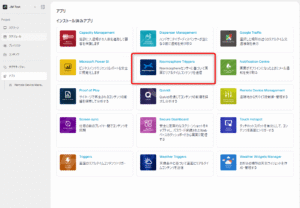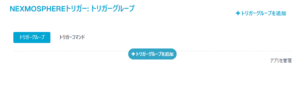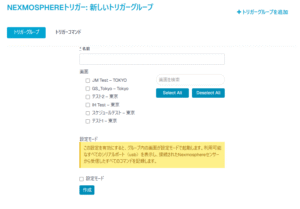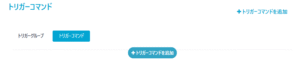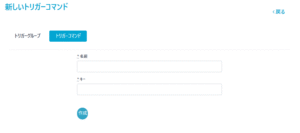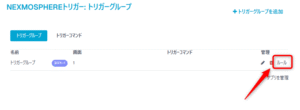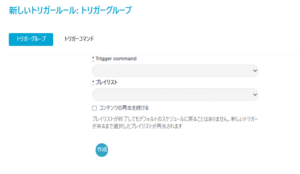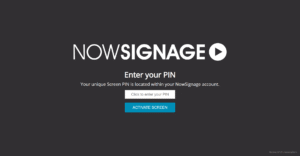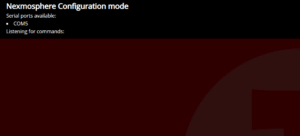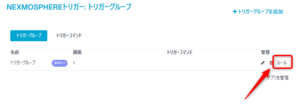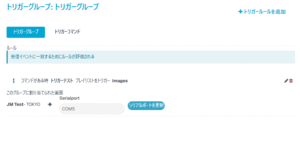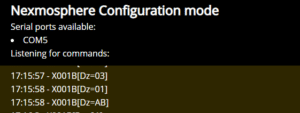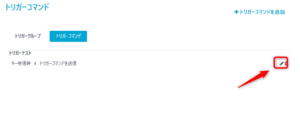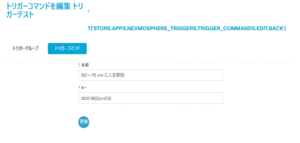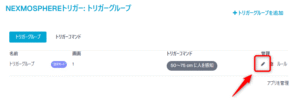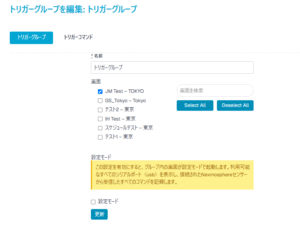Nexmosphere Triggersは、Nexmosphere製品と連携し、センサーから受ける信号を受信することで、プレイリストを切り替えることができます。
※Nexmosphere ビルドFor Windowsのみに対応しています。
設定方法については、下記手順をご覧ください。
【1】Nexmosphere ビルドFor Windowsを下記サイトからダウンロードします。
https://cdn.nowsignage.com/player/nexmosphere/NowSignage%20Setup%200.5.91-nexmosphere.exe
【2】アプリ内から「Nexmosphere Triggers」を選択します。
【3】「+トリガーグループを追加」を押下します。
【4】グループ名を入力し、設定を反映させるプロジェクトを選択します。
設定モードにチェックを入れ、「作成」を押下します。
【5】トリガーコマンドの画面へ移動し、「+トリガーコマンドを追加」を押下します。
【6】コマンド名とキーを仮で入力し、「作成」を押下します。
※後に正しいコマンドキーに変更します。
【7】トリガーグループの画面へ移動し、「ルール」、「+トリガールールを追加」の順に押下します。
【8】「Trigger command」に【6】で作成したコマンドを選択し、コマンドの受信によって切り替えるプレイリストを選択します。
選択後に「作成」を押下します。
※「コンテンツの再生を続ける」にチェックを入れることで、切り替え後のプレイリストが再生終了した後でも切り替え前のプレイリストに戻らずに再生を続けます。
【9】Nexmosphere製品をプレーヤーと接続します。
ここでは例として、「USB人感センサー:NX/SK-251B-KIT」を接続します。
【10】ダウンロードしたNexmosphere ビルドFor Windowsを起動し、切り替える前のプロジェクトのPINコードを入力します。
【11】アプリ起動後に以下の画面が表示されますため、ポート番号(COM~)を確認します。
Nexmosphere製品がプレーヤーと接続されている場合にポート番号が表示されます。
【12】Nexmosphere Triggersのトリガーグループの画面を開き、「ルール」を押下します。
【13】「Serialport」に【11】で確認したポート番号を入力し、「シリアルポートを更新」を押下します。
【14】Nexmosphere ビルドFor Windowsを再起動し、再度PINコードを入力します。
【15】起動後に、センサーが受信したコマンドが画面に表示されます。
【16】Nexmosphere Triggersのトリガーコマンドの画面を開き、編集マークを押下します。
【17】仮で入力していたトリガー名とコマンドキーを修正します。
トリガー名は任意のものを入力いただき、コマンドキーについてはNexmosphere製品の正式なコマンドを入力してください。
例として、「 X001️B[Dz=03] 」を入力します。
※コマンドキーについては、Nexmosphere製品一覧より該当製品のマニュアルをご確認ください。
【18】トリガーグループの画面へ移動し、編集マークを押下します。
【19】設定モードのチェックを外し、「更新」を押下します。
【20】Nexmosphere ビルドFor Windowsを再起動し、PINコードを入力することで、センサーを受信してプレイリストを切り替えます。