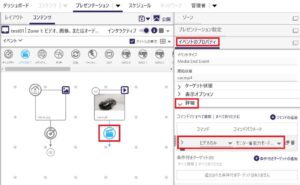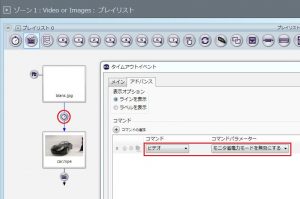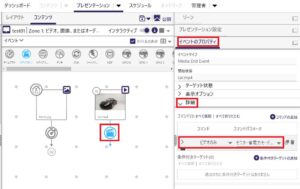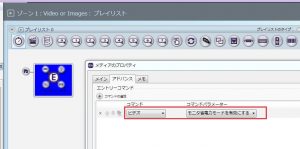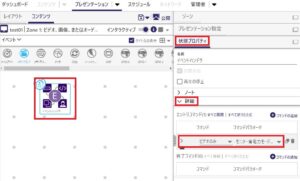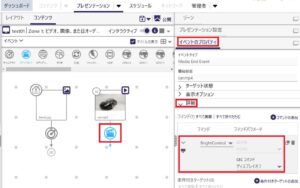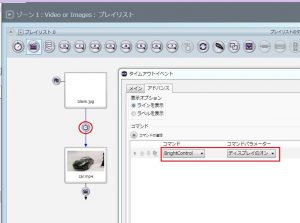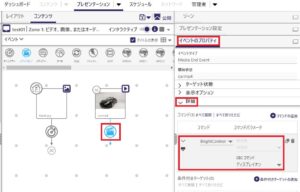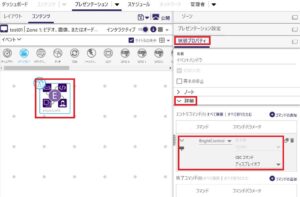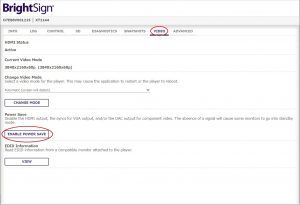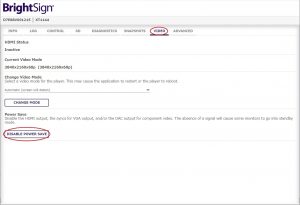BrightSignは、プレイリストが実行されていない状態でも常に映像信号を出力し続けます。(電源を切ることで無信号の状態になります)
BrightSignの電源が入っている状態でモニター・プロジェクターをスタンバイモードに移行(または、復帰)することは可能です。
スタンバイモードに移行する方法は、以下の3通りがあります。
尚、いずれの方法も接続するモニター・プロジェクターによっては正常に動作しない場合がありますので、ご利用前に動作の確認を実施してください。
1.モニター・プロジェクターをスタンバイモードにする
【スタンバイモードに移行する】
プレイリストを作成します。モニター・プロジェクターをスタンバイモードに移行したいタイミングで「ビデオ」ー「モニタ省電力モードを有効にする」を追加します。この例では、「car.mp4」の再生終了後、スタンバイモードに移行します。
BrightAuthor:connectedの場合、同様に「ビデオのみ」ー「モニター省電力モードの有効化」を設定します。
【スタンバイモードから復帰する】
プレイリストを作成します。モニター・プロジェクターをスタンバイモードから復帰したいタイミングで「ビデオ」ー「モニタ省電力モードを無効にする」を追加します。この例では、「car.mp4」を表示するタイミングでスタンバイモードから復帰します。
BrightAuthor:connectedの場合、同様に「ビデオのみ」ー「モニター省電力モードの無効化」を設定します。
【スケジュールでスタンバイモードに移行/復帰を制御する】
スタンバイモードに移行/復帰専用のプレイリストを作成します。作成したプレイリストをスケジュールに組み込んでスタンバイモードに移行/復帰を行います。下記のプレイリストは、イベントハンドラ機能を利用した「スタンバイモードに移行する」専用のプレイリストです。
2.HDMI CEC制御機能を利用してモニター・プロジェクターをスタンバイモードにする
モニター・プロジェクターがHDMI CEC規格に対応している場合は、HDMI CEC制御(HDMI連動機能)を利用してスタンバイに移行/復帰を行うことが可能です。
この機能を使用する場合、予め、モニター・プロジェクター側の設定でHDMI連動機能を有効にしてください。
【スタンバイモードに移行する】
プレイリストを作成します。モニター・プロジェクターをスタンバイモードに移行したいタイミングで「BrightControl」ー「ディスレイをオフ」を追加します。この例では、「car.mp4」の再生終了後、スタンバイモードに移行します。
BrightAuthor:connectedの場合、同様に「BrightControl」ー「ディスレイオフ」を設定します。
【スタンバイモードから復帰する】
プレイリストを作成します。モニター・プロジェクターをスタンバイモードから復帰したいタイミングで「BrightControl」ー「ディスレイをオン」を追加します。この例では、「car.mp4」を表示するタイミングでスタンバイモードから復帰します。
BrightAuthor:connectedの場合、同様に「BrightControl」ー「ディスレイオン」を設定します。
【スケジュールでスタンバイモードに移行/復帰を制御する】
スタンバイモードに移行/復帰専用のプレイリストを作成します。作成したプレイリストをスケジュールに組み込んでスタンバイモードに移行/復帰を行います。下記のプレイリストは、イベントハンドラ機能を利用した「スタンバイモードに移行する」専用のプレイリストです。
3.WebUIを利用してリモートでモニター・プロジェクターをスタンバイモードにする
ダイアグノスティックスWebサーバーのWebUIを利用して、リモートでモニター・プロジェクターのスタンバイに移行/復帰を行うことが可能です。
WebUIを利用するには、予め、ダイアグノスティックスWebサーバーの機能を有効にする必要があります。ダイアグノスティックスWebサーバーの設定方法については、こちらをご覧ください。
※注意※
この方法は、ユニットのBrightSign OSのバージョンが 8.0.141以降でご利用頂けます。
【スタンバイモードに移行する】
ウェブブラウザのURL欄に該当のユニットのIPアドレスを入力して、WebUIにアクセスします。「Video」「Power Save」の「ENABLE POWER SAVE」をクリックすると即座にモニタがスタンバイになります。
【スタンバイモードから復帰する】
WebUIの「Video」「Power Save」から「DISABLE POWER SAVE」をクリックするとスタンバイが解除され、モニタオンになります。
<キーワード> 無信号、電源OFF