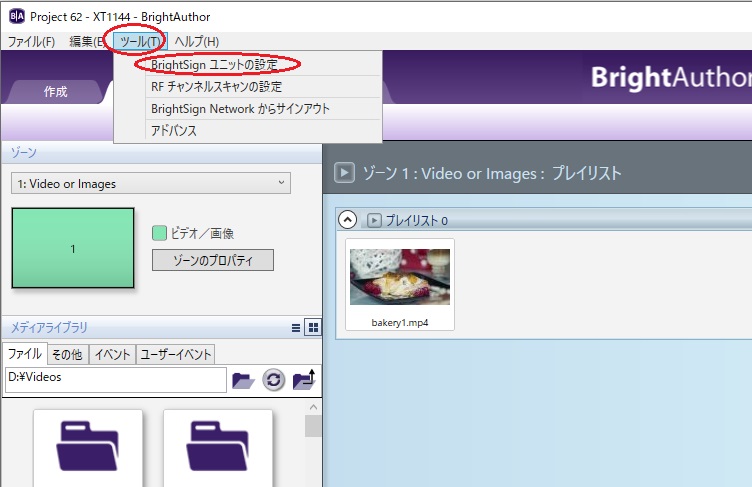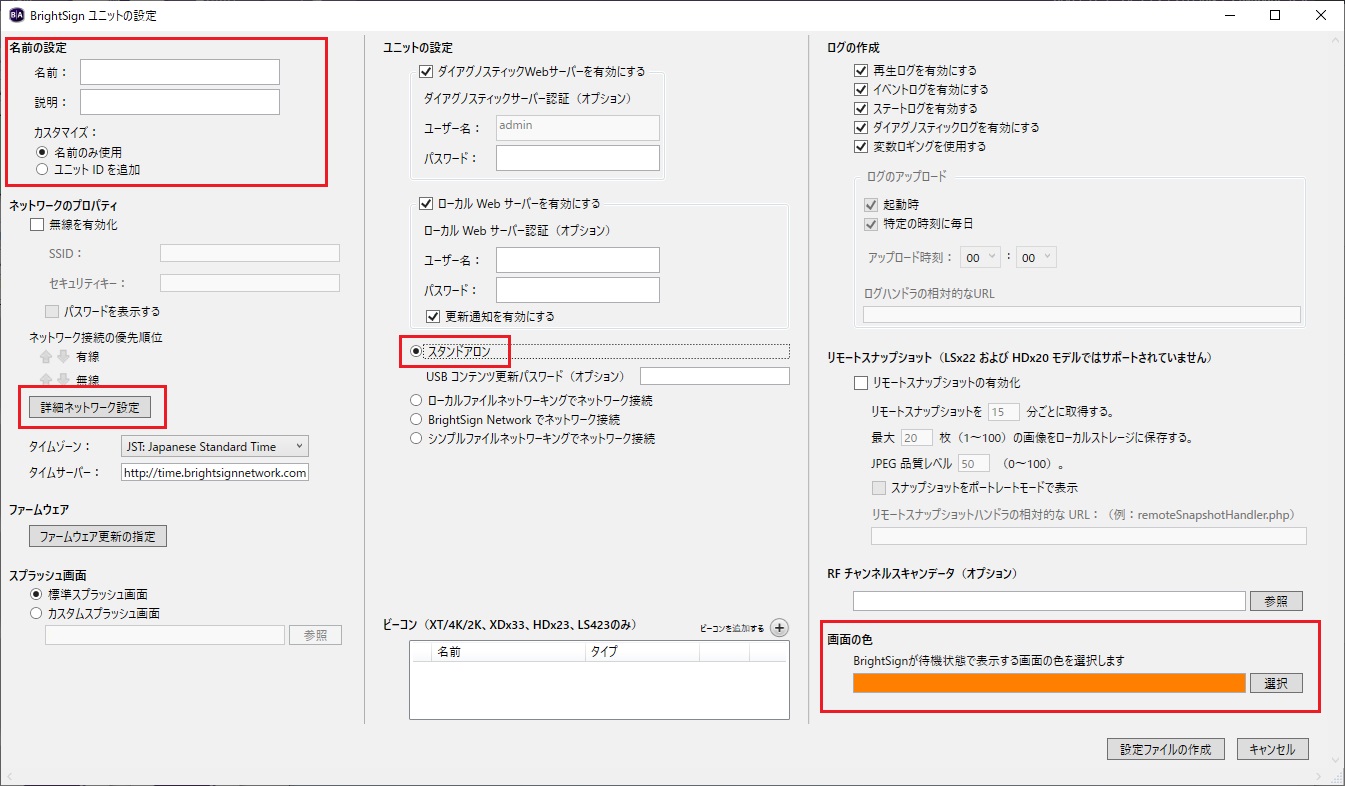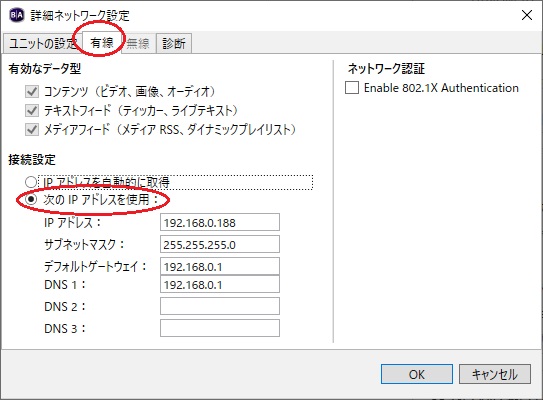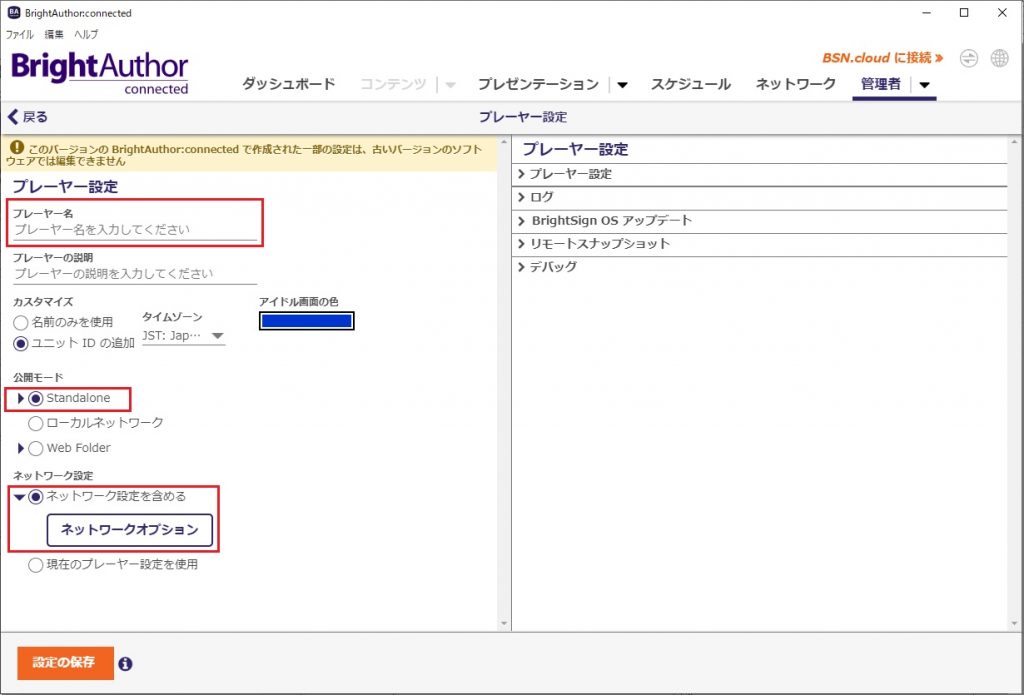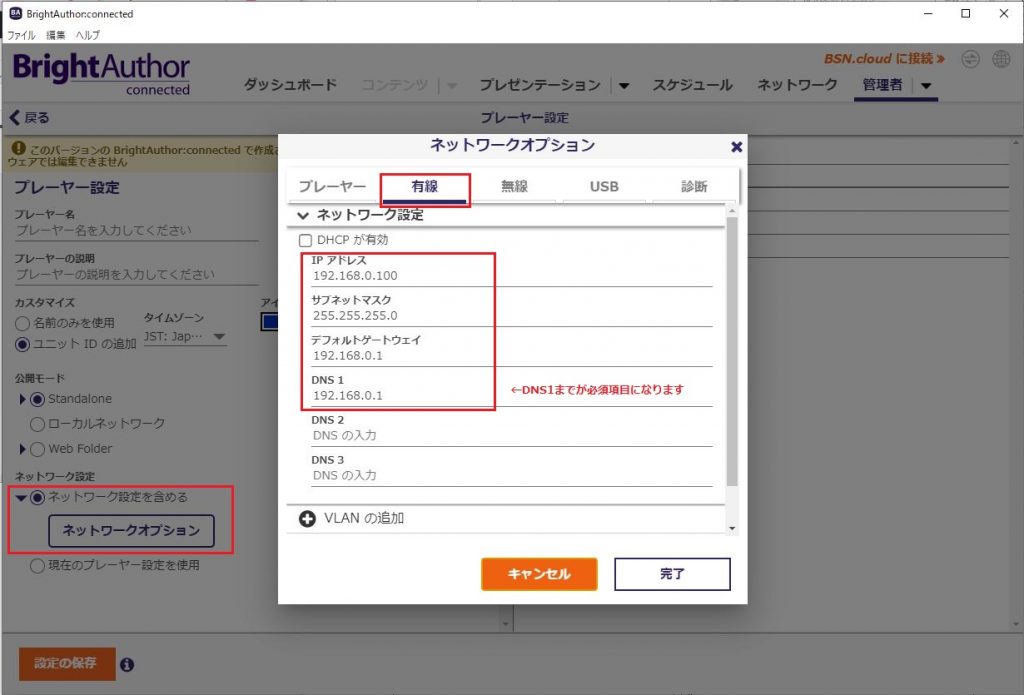BrightAuthor
1. BrightSign ユニット設定ファイルの作成
1) メニュー > ツール > BrightSign ユニットの設定 を押します。
2) 識別しやすいように、「名前」に任意の名前を入力し、「ユニットIDを追加」にチェックを入れておきます。(プレーヤー名だけを表示したい場合は、「名前のみを使用」にチェックを入れます。)
3) 「詳細ネットワークの設定」を押してIPアドレスの設定をします。
「有線」タグをクリックし、IPアドレスの自動取得か固定アドレスの設定を行います。
- IPアドレスの自動的に取得
- 次のIPアドレスを使用(推奨) :IP アドレス / サブネットマスク / デフォルトケートウェイ = 必須項目です。
4) 「ユニット設定」にて、「スタンドアローン」にチェックを入れます。(画面中央)
5) 画面右下の「設定ファイルの作成」を押しSDカードへ書き込みます。
2. BrightSign筐体での作業
上記で設定ファイルを書き出したSDカードを取り付けて電源を入れます。
起動後設定ファイルを自動で読み込み再起動がかかりし、準備が完了すると[Standalone Setup is Complete – you may now remove the card.]と表示されますのでSDカードを抜いて、プレゼンテーションを書き出したSDカードを挿入します。
BrightAuthor:connected
1. BrightSign ユニット設定ファイルの作成
1) ダッシュボードから「プレーヤー設定」をクリックします。
2) 識別しやすいように、「プレーヤー名」に任意の名前を入力し、「ユニットIDを追加」にチェックを入れておきます。(プレーヤー名だけを表示したい場合は、「名前のみを使用」にチェックを入れます。)
3) 「公開モード」にて、「Standalone」にチェックを入れます。
4) 「ネットワークオプション」を押してIPアドレスの設定をします。
「有線」タグをクリックし、IPアドレスの自動取得か固定アドレスの設定を行います。
- IPアドレスの自動的に取得
- 次のIPアドレスを使用(推奨) :IP アドレス / サブネットマスク / デフォルトケートウェイ / DNS1 = 必須項目です。
5) 画面左下の「設定の保存」を押しSDカードへ書き込みます。
2. BrightSign筐体での作業
上記で設定ファイルを書き出したSDカードを取り付けて電源を入れます。
起動後設定ファイルを自動で読み込み再起動がかかります。起動したらSDカードを抜いて、プレゼンテーションを書き出したSDカードを挿入します。